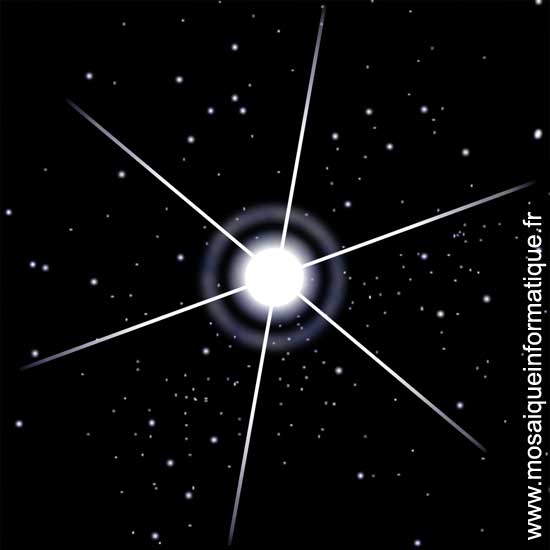Tutoriel de formation Photoshop - Catégorie : les effets de lumière
(Les conditions d'utilisation de ce cours sont consultables en cliquant sur ce lien).
Ce tutoriel est rédigé pour la version 7 de Photoshop. Vous n'aurez pas de difficulté à le transposer pour une version postérieure (les modes opératoires restant les mêmes).
|
|
Le scintillement de la lumière est un sujet qui offre un nombre de variantes illimité. Lors de l'observation d'un phénomène lumineux, plusieurs effets cumulés sont souvent visibles. Un filtre unique, comme le filtre halo, par exemple, se révèle insuffisant (car il se limite à reproduire les reflets obtenus sur l'objectif d'un appareil photo, dans certaines situations précises uniquement). La solution passe par un cumul de plusieurs actions successives, correspondant chacune à une partie de l'effet à obtenir. Donnons-nous comme objectif de reconstituer l'éclat d'une étoile. On y observe :
- le corps de l'étoile proprement dit ; |
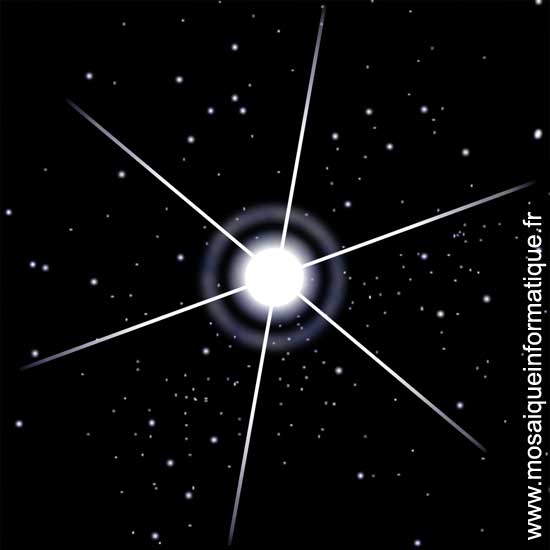
- Choisissez le noir comme couleur d’arrière plan. Créez un nouveau fichier avec les paramètres suivants dans la boîte de dialogue Nouveau :
- Nom : Etoile ;
- Largeur : 16 cm ;
- Hauteur : 16 cm ;
- Résolution : 118,11 pixels/cm ;
- Remplir : Couleur d’arrière plan.
{mospagebreak}
|
|
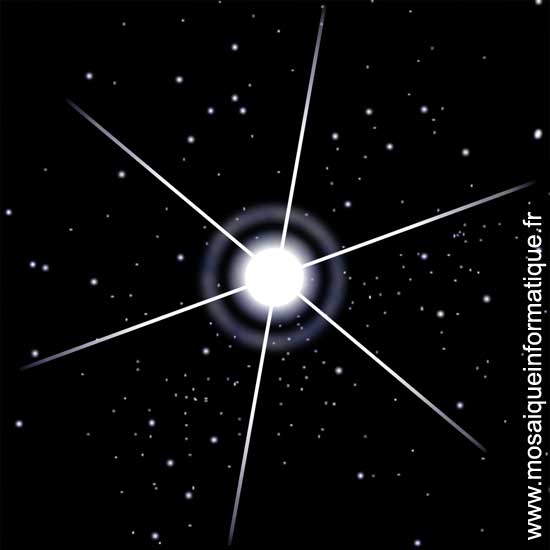
|
Information Le positionnement des repèresLes repères peuvent être facilement insérés par un glissé depuis les règles vers l'image. Cette méthode manque toutefois de précision et vous risquez de ne pas pouvoir les positionner exactement là où vous le souhaitez. Il est donc préférable d'utiliser le menu Affichage / Nouveau repère et de saisir la position de chaque repère dans la zone Position de la boîte de dialogue Nouveau repère. |
{mospagebreak}
|
|
|
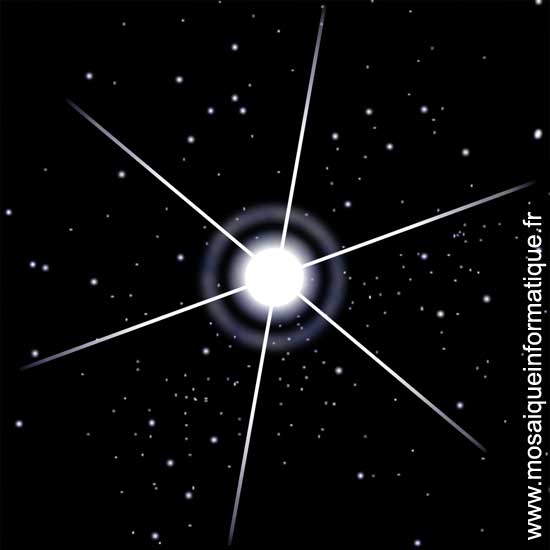
- Dupliquez le calque Etoile et nommez le nouveau calque Halo 1.
- Le calque Halo 1 étant sélectionné, activez le menu Edition / Transformation manuelle. Dans la barre d’options, assurez-vous que le bouton Conserver les proportions est actif. Agrandissez la taille du cercle de 10 % en saisissant 110 % dans la zone L (nommée Définir l'échelle horizontale) et vérifiez que la zone H (nommée Définir l'échelle verticale) s'est vue affectée automatiquement la même valeur. Sortez du mode Transformation manuelle en cliquant sur Valide la transformation, dans la Barre d’options.
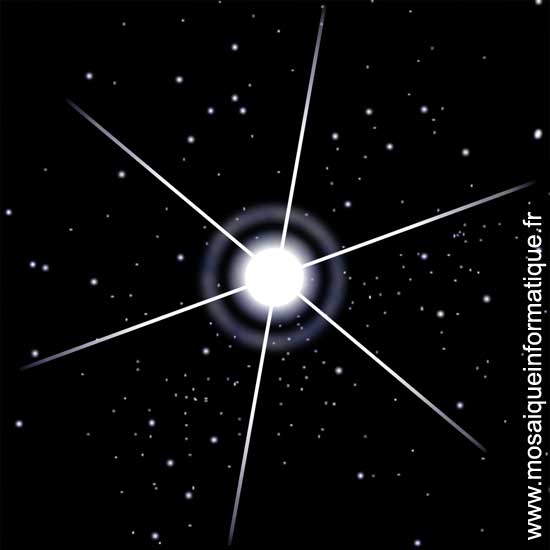
- Cliquez sur Filtre / Atténuation / Flou gaussien. Réglez le rayon à 11 pixels.
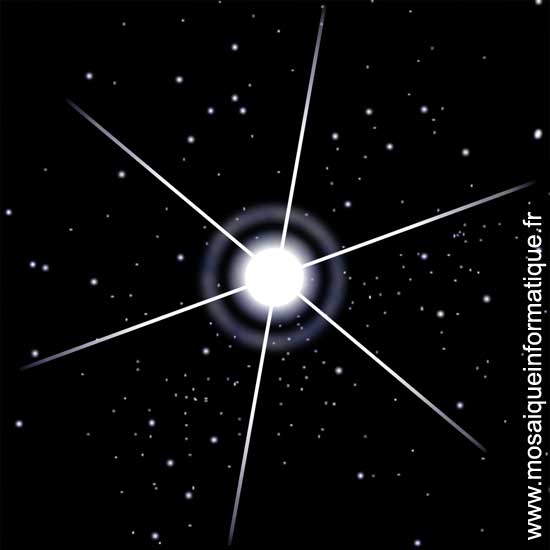
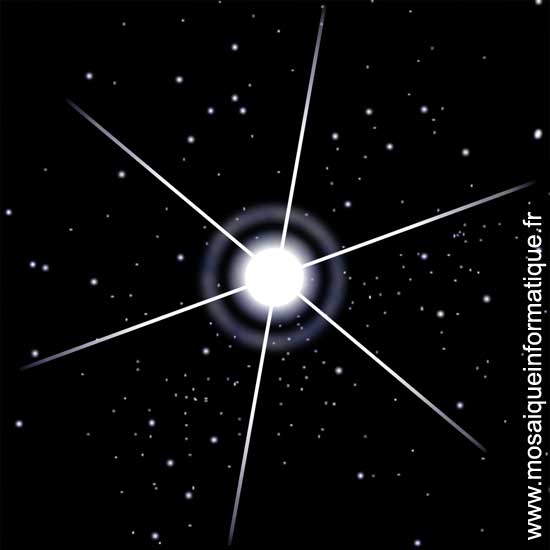
{mospagebreak}
|
Un quatrième calque est nécessaire. Il sera utile pour compléter le premier effet de halo, proche de la surface de l'étoile. Une opacité réduite sera utilisée pour recréer l'effet de diffusion de la lumière. L'étoile sera donc composée de trois cercles de plus en plus diffus, pour donner un rendu de concentration d'énergie en son centre.
|
|
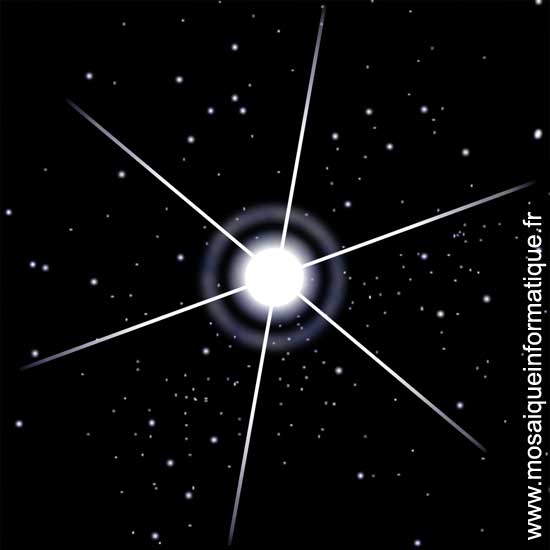
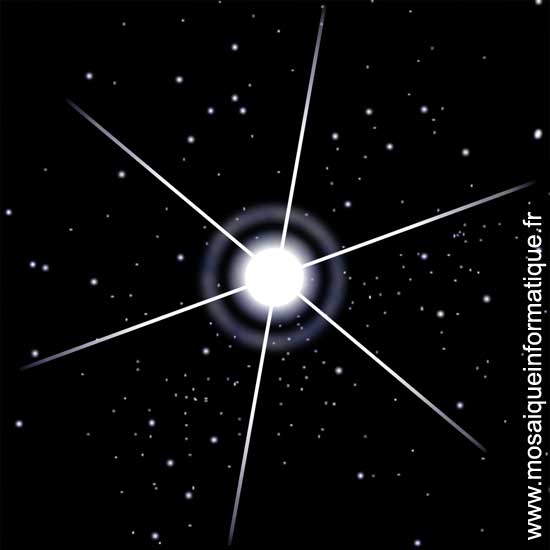
Vous allez maintenant ajouter un deuxième halo, composé d'un cercle de lumière diffuse, comme suspendu dans l'espace.
- Créez un nouveau calque et nommez-le Halo 3. Sur ce calque, activez l'outil Ellipse de sélection. Tracez un cercle d’un rayon supérieur à celui de l'étoile, en partant du centre de celle-ci, et en maintenant les touches Maj+Alt enfoncées pendant le traçage.
- Cliquez sur Edition / Contour. Réglez l'épaisseur du contour à 7 pixels environ. Choisissez la couleur Blanc.
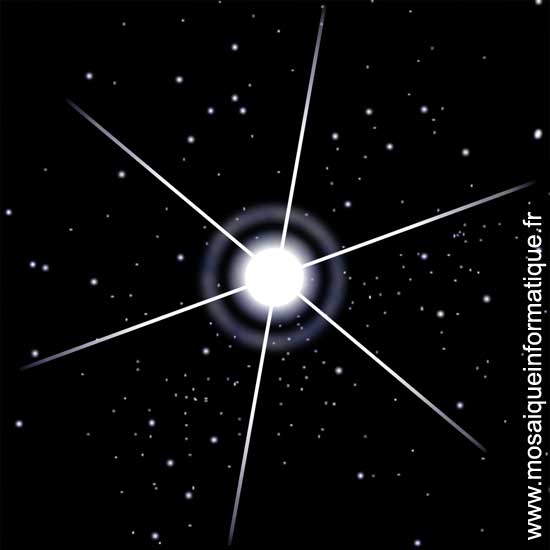
- Désélectionnez.
- Cliquez sur Filtre / Atténuation / Flou gaussien. Définissez un rayon compris entre 10 et 20, selon vos préférences.
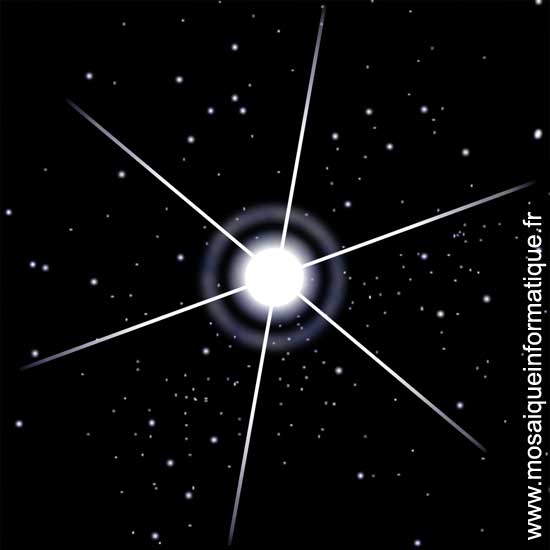
|
|
|
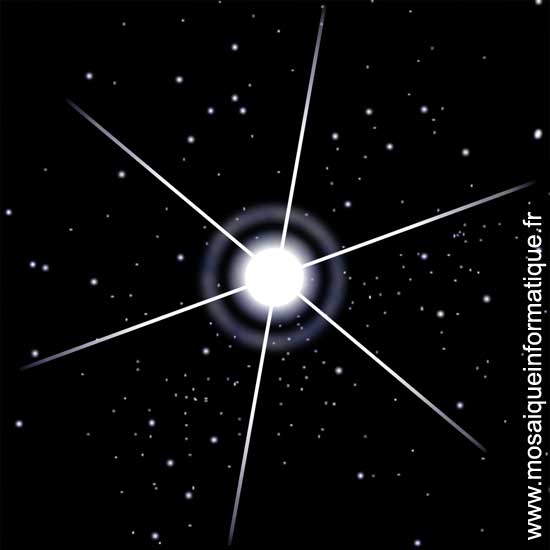
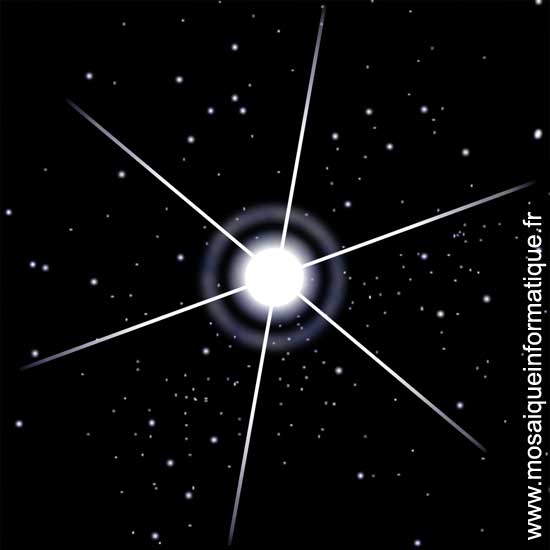
{mospagebreak}
|
|
|
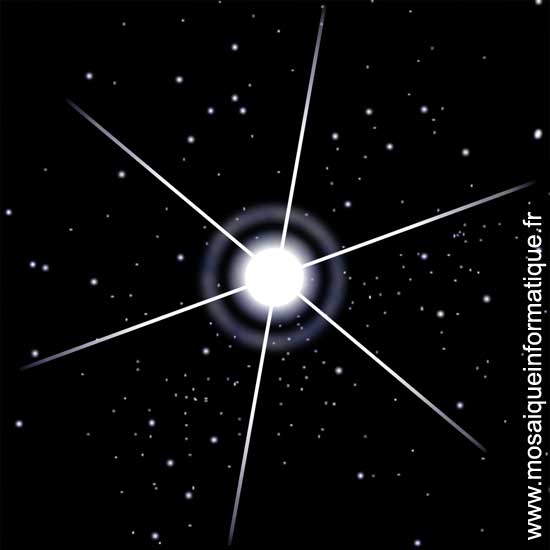
Les traits lumineux irradient trop symétriquement par rapport à l'horizontale pour paraître naturels. Vous allez leur faire subir une rotation, afin de donner à leur position un aspect plus aléatoire.
- Liez les trois derniers calques (Forme 1, Forme 1 copie 2 et Forme 1 copie). Sélectionnez l’un des trois calques liés et effectuez une rotation de 40 degrés.
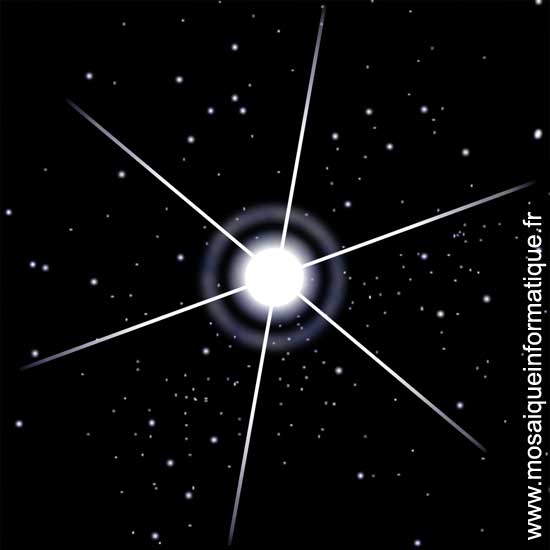
{mospagebreak}
- Vous pouvez maintenant masquer les règles et effacer les repères par Affichage / Règles et Affichage / Effacer les repères.
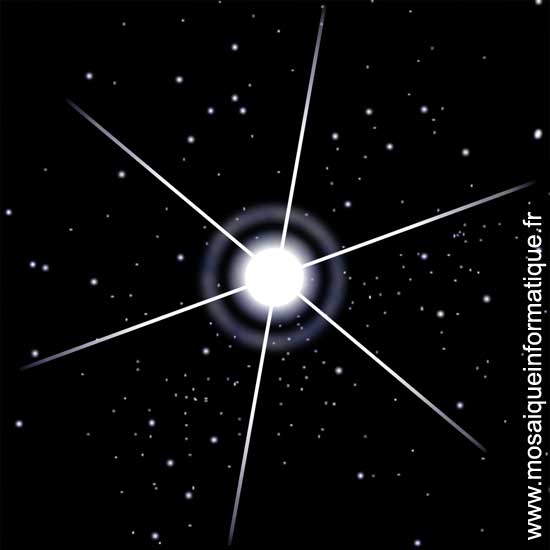
|
|
L’étoile sera plus jolie si vous la placez sur un fond d’étoiles lointaines et si vous donnez une teinte bleutée à la lumière.
|
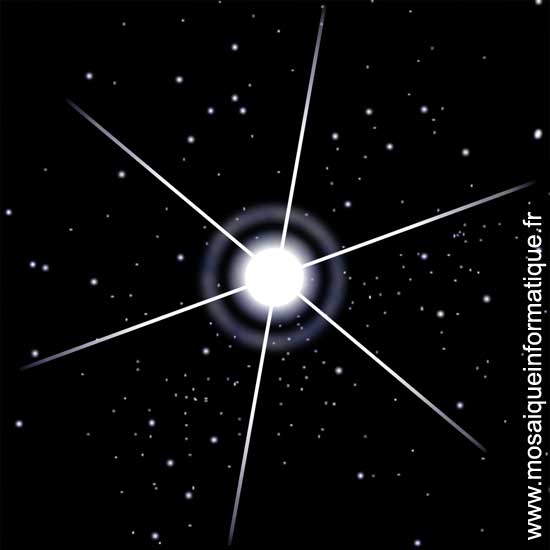
{mospagebreak}
|
|
|
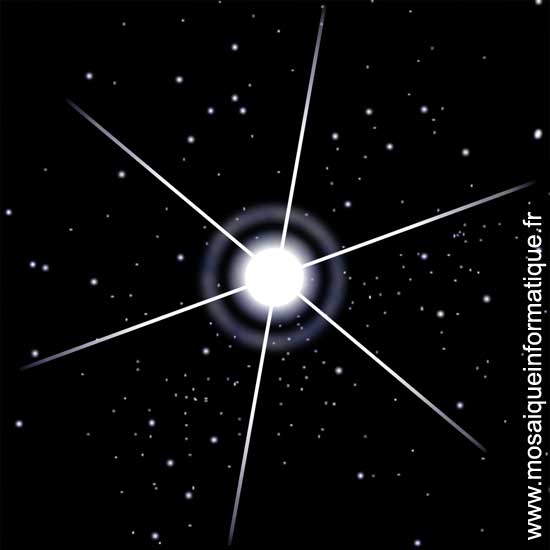
- Dans la palette Calques, affectez le mode de fusion Lumière tamisée au calque.
Ce dernier calque donne un effet bleuté et irrégulier dans les parties floues de l'image.